close

之前在B2B、B2C行銷方式大不同裡面有提到,B2B企業在做網路行銷活動的時候,最重要的目的就是獲得潛在客戶的名單。最常見的做法就是透過索取電子書、或是透過活動來獲取資料。過去我們需要額外花一筆費用架設專業報名網頁或是其他方法來完成,現在透過設計Google表單,就可以輕鬆做到了!
除了填寫報名表外,另外我們也常用Google表單協助我們做滿意度、參與度的調查、或是直接利用Google表單做訂購的動作。但是我們是否可以利用免費的Google工具為我們做更多?現在有一個強大的google外掛系統:「Simply Send」,他可以讓填答者填寫完表單後,系統自動送出回覆信件(如下圖),讓他確認成功報名。
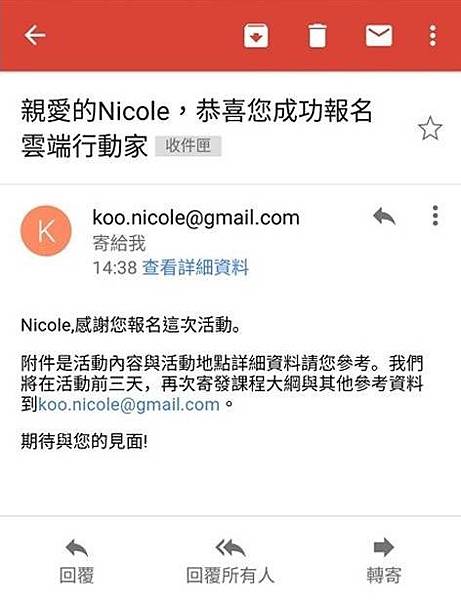
▲透過簡單的設定,就能呈現個人化的信件內容喔!
甚至可以附上活動地圖等圖文讓他做參考,或是提供進一步的行銷訊息,非常的實用喔!
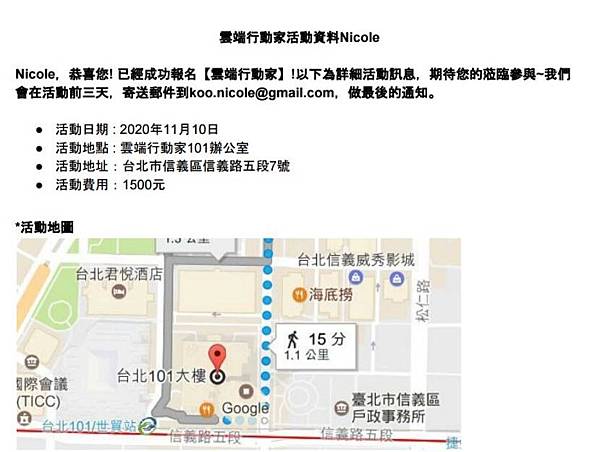
最大的好處是,免費、而且操作簡易,是不是太棒了!只要按照下面的操作按圖索驥就可以了
1.建立你的Google表單
這裡先以一般最常用到的報名表做舉例。記得在報名表中設計讓對方填寫電子郵件的欄位,這樣才能在對方填寫完畢後,寄送回覆信函給對方。
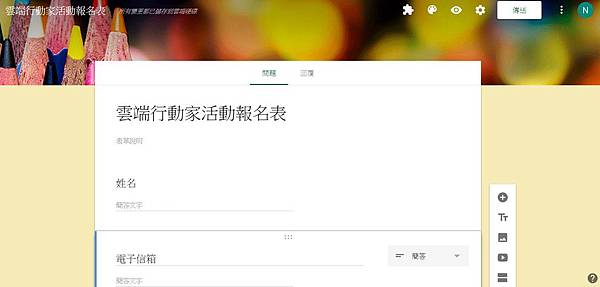
2.下載Google外掛系統:「Simply Send」
Google預設的表單不會寄送確認信函給填寫的人,所以我們需要安裝Google表單的外掛,來增加這個功能。流程如下:
(1) 點選報名頁面右上方的設定按鈕,選取「外掛程式」
(2) 在跳出的外掛程式網頁右上角的搜尋框中,輸入「Simply Send」
(3) 點選「Simply Send」右方的"免費"按鈕,並依指示安裝即可。
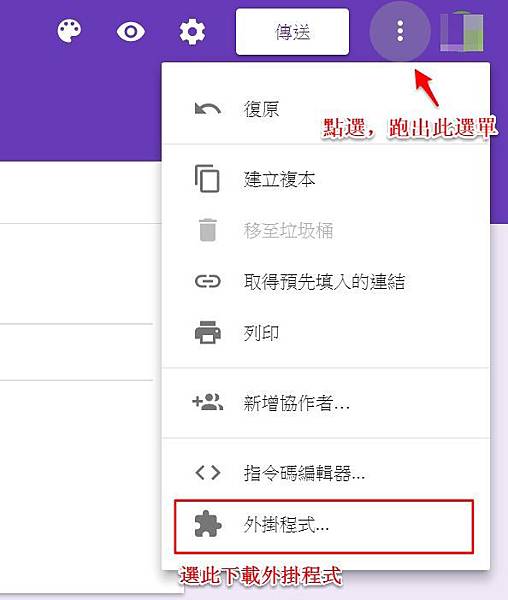
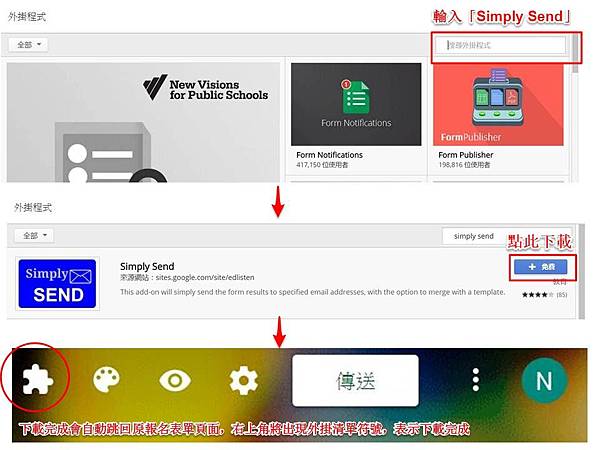
▲ 操作流程就跟手機下載APP一樣,當然一切都是在雲端上進行
3. 設定報名者為收信人與收件人主旨
下載完成後,按下右上方的[外掛清單]按鈕,啟動[ Simply Send ]。
這時候右下方會彈出設定面板,就可以開始一一設定了!
(1)把按鈕調整為[ On ],也就是開啟成功填表後自動寄出確認信的功能。
(2)在「 Recipient Email 」欄位下方勾選「 Add recipent from form field 」,並在下方選單選擇報名表中設定為填寫電子信箱的項目。這樣「 Simply Send 」就會依據報名者所填寫的電子信箱資料,寄送確認信給他。
(3)在「 Subject 」欄位裡,填寫想要顯示出來的信件主旨。還可以勾選「 Append form field to subject 」,然後選擇報名表中的某一個填寫項目,把該項目內容也放入主旨,例如對方的姓名,這樣對方收信時會更加覺得獨一無二。或是在信件欄裡加上<<姓名>>等你在報名表單裡的題目選項,也可以創造親近感,這個部分就等待大家自己取挖掘更多可能性喔!
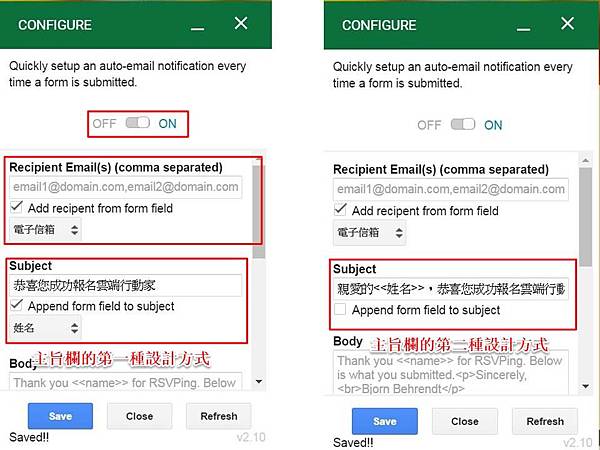
▲ 主旨欄第一種設計方式,姓名將直接加在主旨的後方。
4. 客製化確認信的內文
在「 Body 」欄位則可以設定確認信的內文格式,除了統一的通知內容外,我們可以利用其他參數,將它變為獨一無二的內文。
例如我的內容是:
<<姓名>>,感謝您報名這次活動。<P> 附件是活動內容與活動地點詳細資料請您參考。我們將在活動前三天,再次寄發課程大綱與其他參考資料到<<電子信箱>>。<P>
期待與您的見面!
這個意思就是,到時候信件內文會把報名者在「姓名」與「電子信箱」 這個欄位輸入的名稱做替換,於是對方收到信時,看到的就變成像下圖的右邊這樣。
這樣這封報名確認信是不是看起來更親切?依此類推,你可以把信件內文做出各種彈性的客製化設計。
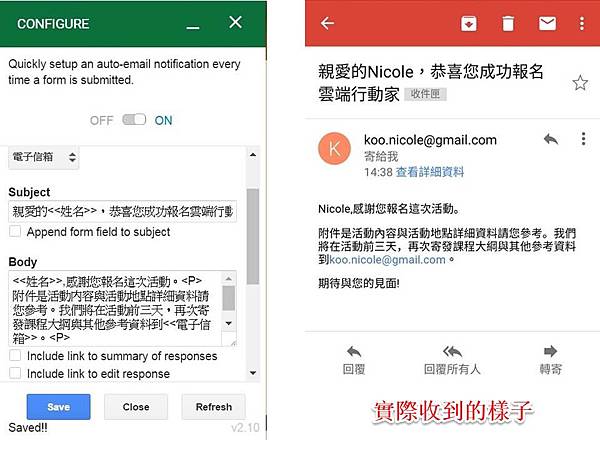
▲ <p>的意思就是斷行,會讓收件畫面看起來更清爽喔!
5. 在確認信插入附件檔案
接著更棒的地方是,「 Simply Send 」還可以在確認信裡插入我們客製化的文件檔案!可以附上地圖、DM或任何活動相關資料!步驟是:
(1)勾選確認信設定下方的「 Attach merged document 」
(2)點擊「 Configure 」,會另外彈出一個附加文件的設定視窗。
(3)在這個新的附加文件設定視窗中,先點擊左下方的藍色[ Setup ]按鈕,讓他在我們的Google雲端硬碟自動產生一個文件範本,以及儲存未來寄出的附加檔案的資料夾。
(4)在「 Title 」設定附加文件的主旨,並且在「 Create As 」選擇檔案格式,一般建議為[ PDF ]。
(5)點擊上方「 Template Document 」後的連結,開始客製化文件範本。
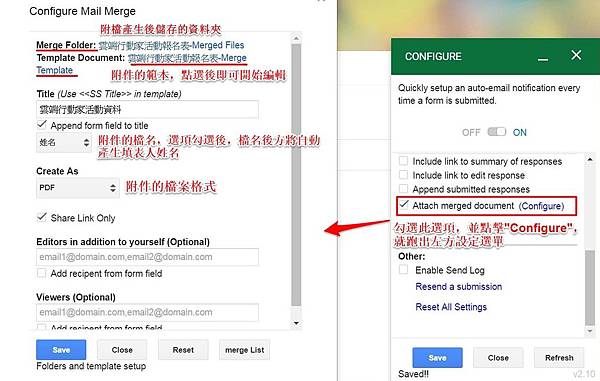
6. 客製化附加文件內容
這時候,會打開已經自動產生的 Google Docs 範本,可以根據你的需要開始編輯與美化這個範本的版面。
例如下圖中,我把地圖插入了這個 Google Docs 範本。
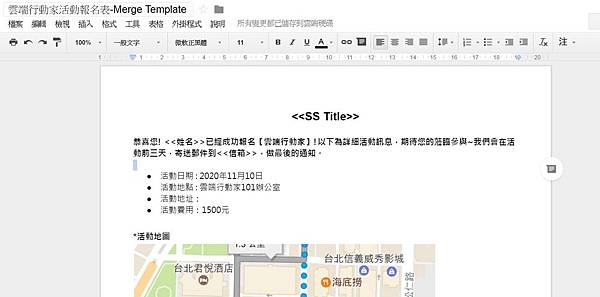
更進一步的,我一樣可以使用跟前面一樣的參數(例如<<姓名>>),來客製化文件裡的內容,到時候就會依據報名者所填寫的資料自動替換。
7. 實際測試:
經過上述步驟, Google 表單報名表的自動回覆系統就設定完成了!
首先,先來填寫報名表,很快的我們就收到一封通知確認信,收到的樣子如下圖所示,可以看到內容完全根據我們的設定客製化。
隨著雲端技術的不進進步,許多以前所費不貲的系統現在都變得更簡單也更有彈性!
只是,任何工具的應用,我們除了學會怎麼用之外,更重要的是思考可以用來"做什麼"。
下一篇文章我將分享幾個行銷上應用給大家,希望可以激發更多創意和想法喔!
文章標籤
全站熱搜


 留言列表
留言列表


